Версията 2019 на AutoCAD беше пусната през април 2018 г.
Първо трябва да влезем, за да изтеглим софтуера AutoCAD. Официалният сайт на AutoCAD е autodesk.in или autodesk.com .
Трябва да влезем като преподавател или студент, за да се възползваме от предимствата на безплатната версия. Лицензът за безплатна версия важи за 3 години .
Ако искаме да използваме AutoCAD комерсиално или за други цели, можем да изтеглим безплатен пробен период достъпен за 30 дни .
Стъпките за изтегляне на безплатната версия на AutoCAD 2019 са изброени по-долу:
пролетен облак
1. Отворете браузъра или друга търсачка.
2. Използвайте URL адреса: https://www.autodesk.com/education/free-software/autocad . Ще се появи прозорецът за влизане, както е показано на изображението по-долу:
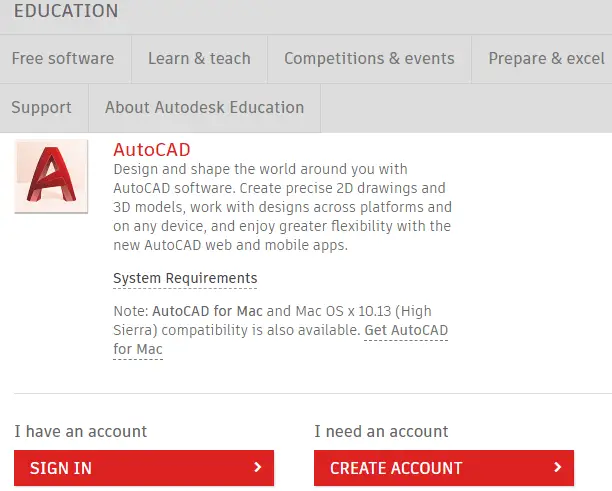
3. Трябва да влезем, като използваме същото имейл ID и парола , както използвахме при създаването на акаунта в Autodesk.
4. Въведете имейл адреса и паролата.
скенер сканиране java
5 .След регистрацията екранът ще изглежда като даденото изображение:

6. Изберете „ AutoCAD 2019 ' версия от падащия списък на категорията Версия. Операционната система и езикът ще се покажат според избраната версия.
Падащият списък за категория версия ще се появи като изображението по-долу:
java съдържа подниз

7. Сега трябва да изберем операционната система, както е показано на изображението по-долу:

Можем да изберем 32-битов или 64-битов Windows според нашите системни изисквания.
8. Сега трябва да изберем езика от падащия списък, както е показано по-долу:

След като изберете горните категории, прозорецът вече ще изглежда като изображението по-долу:

9. Серийният номер и продуктовият ключ се изискват допълнително по време на инсталацията на AutoCAD.
10. Кликнете върху „ ИНСТАЛИРАЙ СЕГА “ в долната част на страницата. Ще се появи като:
азбука в цифри

11. Приемете лиценза и щракнете върху „ Инсталирай ', както е показано на изображението по-долу:

12. Отворете изтегления файл. Ще изглежда като изображението по-долу.

13. Ще се появи прозорецът на AutoCAD. Кликнете върху ' Инсталирай ' опция, както е показано на изображението по-долу:

14. Ще се появи прозорецът за посочване на серийния номер. Серийният номер и продуктовият ключ също се изпращат на вашия имейл адрес от Autodesk. Въведете серийния номер и щракнете върху Следващия бутон, както е показано на изображението по-долу:

15. Сега отново щракнете върху Инсталиране, както е показано на изображението по-долу:

16. Изтеглянето ще започне. Трябва да изчакаме известно време, докато изтеглянето приключи.
17. След като инсталацията приключи, щракнете върху „ завършек “ опция в долната част.
структури, използващи масиви в c
18. Софтуерът AutoCAD вече е готов за употреба.
19. Можем да отворим софтуера AutoCAD и да започнем да създаваме чертежи.
