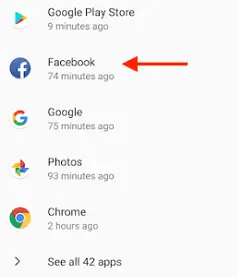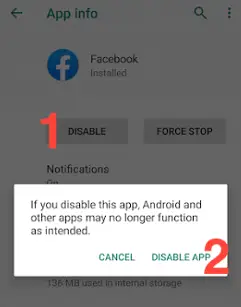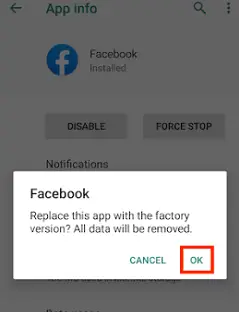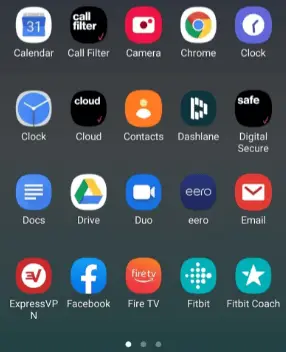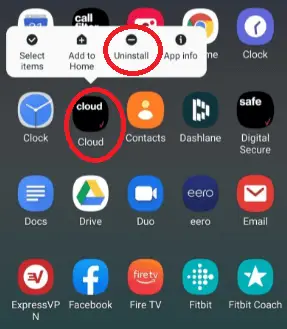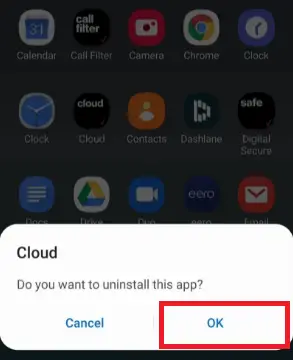Ако мястото за съхранение на устройството ви с Android свършва, може да искате да изтриете (деинсталирате) някои приложения, особено нежеланите предварително инсталирани приложения или раздутия софтуер на оператора, който идва с телефона. Има различни решения (в зависимост от модела и версията на устройството) за отстраняване на този проблем. Изтриването на приложение е лесна задача, отнема само няколко секунди. Някои приложения обаче дори не позволяват пълно деинсталиране от устройството. Но не се тревожете за това; можете да деактивирате тези приложения и да освободите малко място.
Какво е Bloatware?
Bloatware е термин, използван за предварително инсталирания софтуер, който се доставя със смартфон, таблет или компютър, предлаган от производителя на дадено устройство. Този софтуер (или приложение) може или не може да се използва, но те заемат и губят памет и ресурси. Повечето от тези приложения са тежест за устройството и в някои случаи забавят работата на устройството.
Тъй като повечето потребители на устройства никога не кликват и не отварят няколко приложения, които са предварително инсталирани на новия им телефон, по-добре е да ги изтриете или деактивирате. Изтриването на такива приложения помага за увеличаване на изчислителната мощност и по-добра производителност. Изтриването на някои предварително инсталирани приложения обаче не е лесна задача, тъй като много от тях са записани в операционната система.
Как да деактивирате предварително инсталираните приложения от Настройки?
Някои от приложенията за Android не показват Деинсталиране бутон. Това означава, че приложението е част от операционната система Android и идва като предварително инсталирано на вашия телефон, така че да не можете деинсталиране то. Тези приложения включват Gmail, Facebook, YouTube, някои приложения на производителя и т.н. Така че, ако се опитвате да деинсталирате тези приложения, като използвате някой от методите, споменати по-горе, не можете да видите Деинсталиране бутон. Можете обаче да го деактивирате. За да деактивирате предварително инсталираното приложение, следвайте стъпките по-долу.
Инструкции стъпка по стъпка за деактивиране
- Стартирайте Настройки приложение на вашето Android устройство.
- Кликнете върху Управление на приложения или Мениджър на приложения или
- Сега щракнете върху всяко предварително инсталирано приложение, което искате да деактивирате.
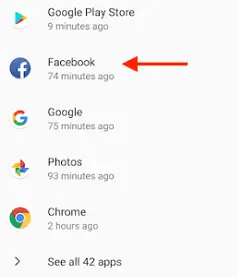
- Кликнете върху Деактивиране и го потвърдете с натискане на Деактивиране на приложението .
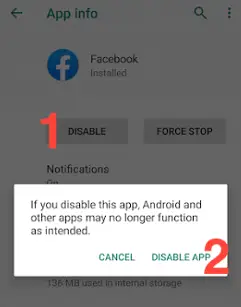
- Сега щракнете върху Добре за да потвърдите.
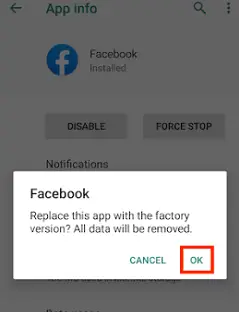
Вижте екрана по-долу; тези стъпки не могат да премахнат приложението, но пространството за съхранение, използвано от това приложение, е намалено.

Обърнете внимание, че когато деактивирате нежелано приложение, устройството не позволява то да се показва в чекмеджето с приложения. Устройството дори не позволява това приложение да се актуализира чрез Google Play Store и не може да използва ресурсите на телефона. Не забравяйте, че деактивирането на определени приложения може да повлияе негативно на други приложения или системни функции. Така че внимателно прочетете отказите от отговорност, ако има такива, преди да решите да деактивирате приложение.
низ към jsonobject
Изтрийте нежеланите приложения от чекмеджето с приложения
- Посетете вашия чекмедже за приложения екран на вашия телефон.
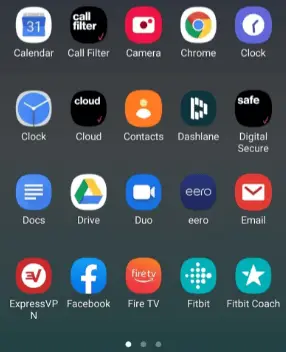
- Изберете предварително инсталираното приложение, което искате да премахнете, и продължително натискане върху него, за да изведете опция за бързо меню.
- Кликнете върху опцията от менюто Деинсталиране.
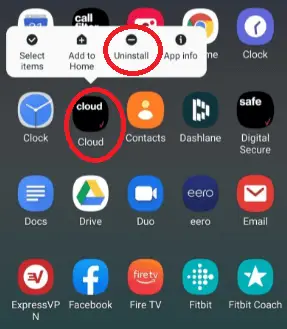
- Прочетете съобщението за отказ от отговорност и докоснете Добре опция.
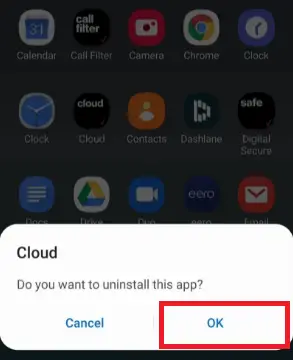
Мост за отстраняване на грешки в Android (ADB)
Ако наистина искате да премахнете напълно предварително инсталираното приложение от вашия смартфон с Android, вместо просто да го деактивирате, можете да използвате ADB за него. ADB ви помага напълно да премахнете приложението от вашето устройство. За да деинсталирате приложението чрез ADB, следвайте дадените стъпки.
Забележка: Трябва да имате нужда от лаптоп или компютър, за да изтриете предварително инсталирани приложения от устройството си с Android с помощта на ADB.
Уверете се, че съответните USB драйвери за вашия смартфон с Android са инсталирани на вашия лаптоп. Ако не, трябва да посетите уебсайта на производителя на вашето устройство и от него да изтеглите и инсталирате най-новите официални драйвери на вашето устройство. След като получите драйверите си, изтеглете официалния инструмент на ADB и след това да го извлечете от всяко място на вашия компютър, където можете лесно да получите достъп до него.
Отворете приложението за настройки на телефона и отидете на Опции за разработчици . Ако никога не сте активирали опцията за програмист по-рано, отидете на Настройки > Всичко за телефона ( Софтуерна информация в някое устройство) > Построен номер . Сега изберете опцията Номер на компилация седем пъти непрекъснато, докато активирате опцията Разработчик.

Вече имате достъп до Опции за разработчици на вашето устройство на екрана с настройки. Под екрана с настройки докоснете Опции за разработчици и активирайте Опции за разработчици и USB отстраняване на грешки .
коя година е изобретен компютърът

Сега свържете вашия смартфон към вашия лаптоп чрез USB кабел и се уверете, че е избран режимът за прехвърляне на файлове.
Сега отидете до мястото, където сте извлекли изтегления пакет с инструменти на ADB, и отворете прозорците на командния ред или прозореца на Windows PowerShell на това място. Можете да отворите прозореца на PowerShell или командния ред, като задържите клавиша shift и след това щракнете с десния бутон върху пространството и изберете опцията „Отвори прозореца на PowerShell тук“.

Също така се уверете, че вашето Android устройство трябва да е свързано към вашия компютър чрез USB кабел и след това въведете командата ' adb устройства ' в командния ред. Ще видите изскачащ екран на телефона си с Android с молба да го направите Разрешете USB отстраняване на грешки на вашия компютър; кликнете върху Добре за да продължите.

Освен това трябва да изтеглите и инсталирате Инспектор на приложения приложение на вашия смартфон с Android. Това приложение помага при намирането на името на пакета на приложението. Стартирайте Инспектор на приложения и след това изберете предварително инсталираното приложение, което искате да деинсталирате от вашето устройство. Тук ще видите името на пакета на това приложение; запишете го внимателно.

Сега преминете през командите по-долу една по една в прозореца на командния ред, който сте отворили.
adb devices adb shell pm uninstall -k ?user 0 'name of the package'
Например, за да премахнете приложението Microsoft Word от вашия смартфон с Android, просто въведете
pm uninstall -k ?user 0 com.Microsoft.office.word

След като следвате внимателно горните стъпки, можете успешно да деинсталирате приложението, което сте избрали на вашия телефон с Android. Приложението се премахва и имате достъп до него на вашето устройство. За да го използвате отново, трябва да го изтеглите от Google Play или да го инсталирате с APK файл. Можете дори да възстановите премахнатото приложение, ако някога направите фабрично нулиране на вашето устройство.
Как да изтриете предварително инсталирани приложения (изисква се руутване)
Не може да е много приятно, когато искате да деинсталирате приложения на устройството си с Android, но системата позволява само деактивирането му. Ако знаете какво правите, има начин да получите пълен контрол върху софтуера на вашето устройство.
Ако не се страхувате да не анулирате гаранцията на телефона си или да загубите важни приложения, можете също да руутнете устройството си. Руутването на вашето устройство ви помага да деинсталирате напълно всяко приложение от телефона си. Премахване на системни приложения (корен) приложението ви помага да направите това. Трябва обаче да внимавате, докато правите това; може да накара много други приложения да спрат да работят правилно.