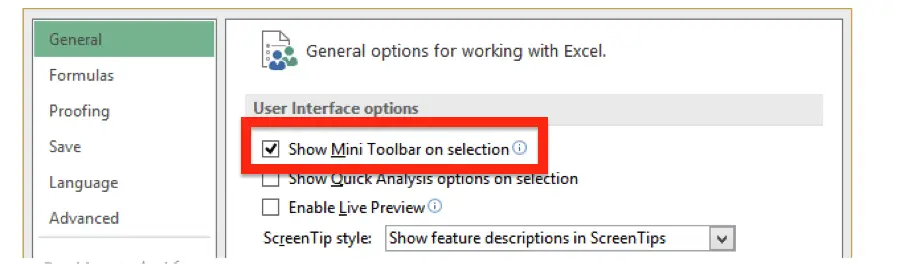Мини лентата с инструменти е плаваща лента с инструменти, която се появява над менюто за бърз достъп, когато щракнете с десния бутон върху клетка или други обекти като форма или диаграма . Това е малка версия на пълната лента с инструменти, която показва често използвани команди за форматиране като Удебелен шрифт, курсив, размер на шрифта и Цвят на шрифта . Мини лентата с инструменти беше въведена като версия за бърз достъп, така че потребителите на Excel да имат лесен достъп до групата шрифтове, рамката и няколко допълнителни бутона в раздела Начало.
Мини лентата с инструменти е достъпна и в други офис приложения като Word и PowerPoint. Когато изберете текст или щракнете с десния бутон върху него, в горната част на избрания от вас текст се появява избледнял, частично прозрачен изскачащ прозорец. Ако задържите показалеца на мишката върху него, той незабавно се превръща в солидна и използваема форма. Понякога потребителите на Excel може да го намерят за досадно, тъй като продължава да им пречи. В такъв случай те могат да го изключат (ще научим стъпките за изключване на Mini Toolbar по-късно в този урок).
ФАКТ: Знаете ли, че функцията Mini Toolbar е достъпна само във версиите 2007 и 2010 на Word, Excel, PowerPoint и Outlook. Потребителят може дори да изключи тази функция, ако не е необходима. Командите на лентата с инструменти обаче са предварително дефинирани и не могат да бъдат персонализирани, за да включват различни други функции.
Правила за показалеца на мишката на мини лентата с инструменти:
- Ако насочите показалеца на мишката към мини лентата с инструменти, тя замръзва и веднага става активна.
- Ако махнете показалеца на мишката от мини лентата с инструменти, тя изчезва.
- Ще забележите, че мини лентата с инструменти изчезва, ако натиснете произволен клавиш от клавиатурата или превъртите колелцето на мишката.
Характеристики на мини лентата с инструменти:
Мини лентата с инструменти съдържа най-често използваните инструменти от раздела Начало. Списъкът на инструментите е както следва:
1. Тип на шрифта (Падащо меню) - Функцията за шрифт показва списъка с шрифтове, налични в Excel. Потребителят може бързо да избере или промени шрифта на клетката според техния избор.
2. Размер на шрифта (Падащо меню). С помощта на Font Size можете бързо да регулирате размера на текста.
3. Увеличете размера на шрифта - Тази функция позволява на потребителите на Excel бързо да увеличат размера на шрифта на избраната клетка до следващия по-голям размер на шрифта.
4. Намалете размера на шрифта - Тази функция позволява на потребителите на Excel бързо да намалят размера на шрифта на избраната клетка до предишния по-малък размер на шрифта.
5. Процент стил - С помощта на функцията Percent Style можете да включите формата на процентното число в избраните клетки.
ЗАБЕЛЕЖКА: Клавишът за бърз достъп за изпълнение на процентен стил в Excel е Ctrl + Shift + %.
6. Стил със запетая - С помощта на функцията Percent Style можете да включите числовия формат със запетая в избраните клетки.
7. Формат на счетоводния номер (Падащо меню) – Функцията за счетоводен номер включва „ по подразбиране ' числов формат към избраните клетки. Падащото меню се състои от следните команди:
- английски (UK)
- английски (САЩ)
- евро
- и още счетоводни формати.
8. Обединяване и центриране (Падащо меню). Функцията Merger & Center обединява избраните клетки и поставя съдържанието в нова клетка в централна позиция. Падащото меню се състои от следните команди:
- Обединяване и центриране
- Merge Across
- Обединяване на клетки и премахване на обединяването на клетки
Обединяването напречно е подобно на функцията Обединяване и центриране с една единствена разлика, че обединява и центрира избраните клетки в един и същи ред без промяна в подравняването.
9. Удебелен - Тази функция се превключва удебелено в избраната клетка.
ЗАБЕЛЕЖКА: Клавишната комбинация за прилагане на Bold в Excel е Ctrl + B.
10. Курсив - Тази функция превключва курсив върху избраната клетка.
ЗАБЕЛЕЖКА: Клавишът за бърз достъп за прилагане на Bold в Excel е Ctrl + I.
11. Център - Тази функция подравнява съдържанието на избраната клетка в централна позиция.
12. Цвят на запълване (Падащо меню) – Функцията Цвят на запълване е полезна, когато потребителят иска бързо да приложи цвят към фона на избраната клетка. Падащото меню се състои от следните команди:
- Цветове на темата
- Стандартни цветове
- Без запълване и повече цветове.
13. Цвят на шрифта (Падащо меню). Както подсказва името, функциите за цвят на шрифта позволяват на потребителя на Excel бързо да промени цвета на шрифта на избраната клетка. Падащото меню Цвят на шрифта включва следните команди:
- Автоматично
- Цветове на темата
- Стандартни цветове и повече цветове.
14. Граници (Падащо меню). Границите позволяват на потребителите бързо да прилагат рамка с произволна дължина и дебелина към избраните клетки. Падащото меню Граници включва следните команди:
- Отдолу
- Връх
- Наляво
- вярно
- Не
- всичко
- Навън
- Дебела кутия
- Отгоре и отдолу
- Начертайте граница
- Дебело дъно
- Горна част и дебело дъно
- Изтриване на границата
- Долен двоен
- Горна част и двойно дъно
- Начертайте гранична мрежа
- Цвят на линията
- Стил на линия и повече граници.
15. Увеличете Decimal - Както подсказва името, тази функция добавя един знак след десетичната запетая от избраните клетки.
16. Намаляване на десетичната дроб - Както подсказва името, Increase Decimal добавя един знак след десетичната запетая от избраните клетки.
17. Формат Painter - Тази функция копира форматирането от всяка клетка (или група клетки или диапазон), което позволява на потребителя да постави същото форматиране другаде.
Премахване на мини лентата с инструменти
Много пъти, докато работите с excel, мини лентата с инструменти се появява много често и затова много потребители може да я намерят за досадна, тъй като продължава да им пречи. По този начин Excel предоставя опцията за изключване на Mini Toolbar. Следват стъпките за изключване на мини лентата с инструменти от Excel:
- Във вашето приложение Excel, щракнете върху Файл > Опции > Общи .
- Ще видите квадратчето за отметка пред Show Mini Toolbar. Изчистете селекцията . (Вижте екранната снимка по-долу)
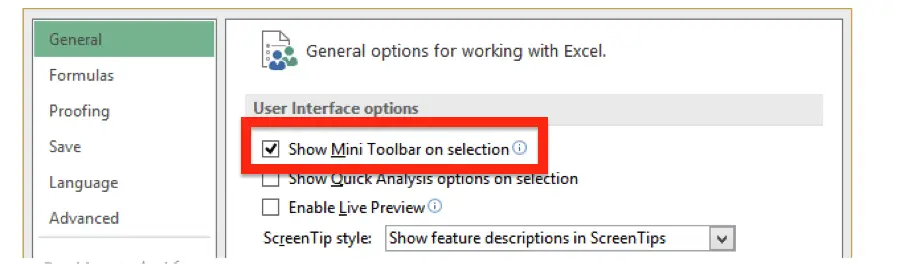
- Кликнете Добре .