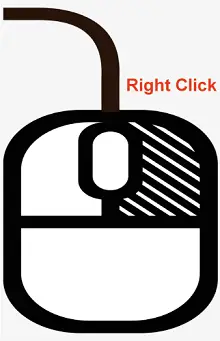
Щракването с десен бутон е компютърен термин, който се отнася до действието на натискане на десния бутон на компютърна мишка или тъчпад, който обикновено се намира от дясната страна на устройството. Когато щракнете с десния бутон върху елемент, като файл, папка или икона, на екрана обикновено се появява контекстно меню.
Съдържанието на контекстното меню може да варира в зависимост от това върху какво щраквате с десния бутон и какъв софтуер използвате. Въпреки това, обикновено съдържа списък с опции и команди, които могат да се използват за извършване на различни действия върху елемента, върху който сте щракнали.
Например, можете да щракнете с десния бутон върху файл и да изберете да го отворите, преместите на друго място, преименувате или изтриете. Щракването с десния бутон може да бъде полезен пряк път за достъп до функции и команди в много приложения и може да ви спести време и усилия, като предоставя бърз достъп до често срещани действия.
Как да щракнете с десния бутон
За да щракнете с десния бутон с помощта на мишка или тъчпад, изпълнете следните стъпки:
дата низ java
Използване на десен бутон
Функцията за щракване с десен бутон върху a мишка или тъчпад обикновено осигурява достъп до различни опции и команди, които могат да се използват за взаимодействие или манипулиране на елемента, върху който сте щракнали. Някои от най-често срещаните функции на щракване с десен бутон включват:
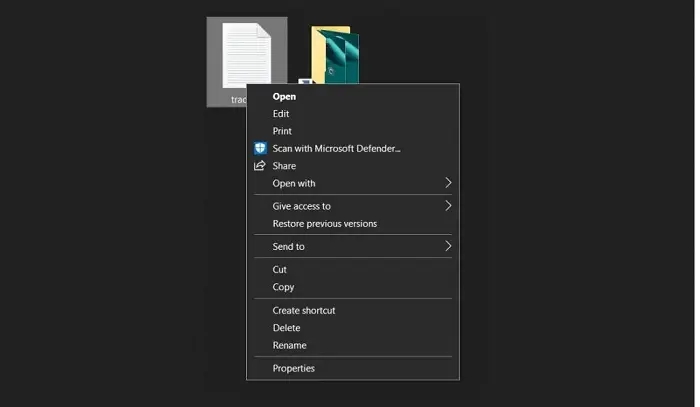
Щракнете с десния бутон върху Клавиш за бърз достъп
Клавишната комбинация за щракване с десен бутон Windows е да задържите клавиша „Shift“, докато натискате клавиша „F10“. Това може да бъде полезно, ако нямате мишка или мишката ви трябва да бъде поправена.
Като алтернатива някои лаптопи и клавиатури имат специален клавиш за щракване с десен бутон. Например, на някои лаптопи можете да щракнете с десния бутон, като докоснете тъчпада с два пръста, докато на някои клавиатури можете да използвате клавиша „Меню“ (обикновено разположен до десния клавиш „Ctrl“), за да симулирате десен щракнете.
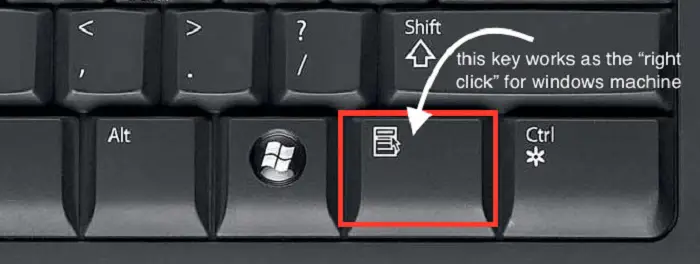
Разлика между щракване с десен бутон и щракване с ляв бутон
Основната разлика между щракване с десен бутон и щракване с ляв бутон е, че щракването с левия бутон се използва за избиране и активиране на обекти или опции. За разлика от това, щракването с десния бутон се използва за достъп до контекстни менюта и други опции.
javascript печат
Щракването с левия бутон е основната функция на мишката или тъчпада и се използва за избиране на обекти или опции и активиране на бутони, връзки и други интерактивни елементи. Например, можете да щракнете с левия бутон върху файл, за да го отворите, или върху връзка, за да отидете до уеб страница.
От друга страна, щракването с десния бутон извежда контекстно меню, което предоставя списък с опции и команди, които могат да се използват за взаимодействие или манипулиране на обекта, върху който сте щракнали. Например, можете да щракнете с десния бутон върху файл, за да го копирате или изтриете, или върху уеб страница, за да запазите изображение или да отворите връзка в нов раздел.
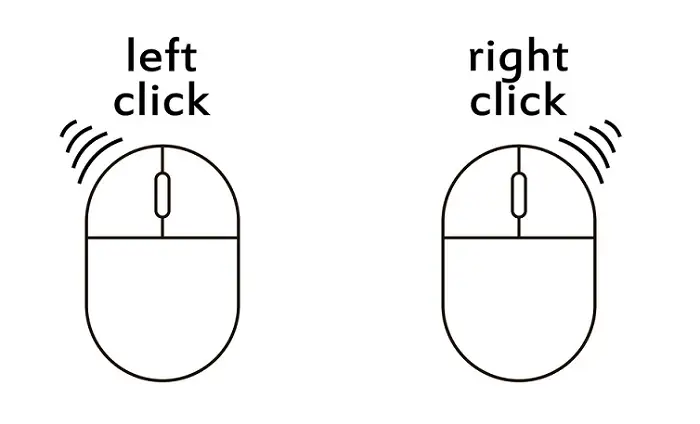
Забележка: Щракването с левия бутон се използва за избиране и активиране на обекти или опции, докато щракването с десния бутон се използва за достъп до допълнителни опции и команди, които не се виждат веднага на екрана.
Как да щракнете с десния бутон върху Apple Macintosh компютър
На компютър Apple Macintosh има няколко начина за извършване на щракване с десен бутон:
Как да щракнете с десния бутон върху Linux
В Linux има няколко начина за извършване на щракване с десен бутон, като следните:
Как да щракнете с десния бутон върху Chromebook
На Chromebook има няколко начина за извършване на щракване с десен бутон:
java math.min
Как да щракнете с десния бутон върху лаптоп
Има няколко начина за щракване с десния бутон върху лаптоп в зависимост от модела на лаптопа и настройките на тъчпада. Ето няколко метода, които трябва да работят на повечето лаптопи:
Как да щракнете с десния бутон върху устройства, които нямат щракване с десен бутон
Ако използвате устройство, което няма специален бутон или жест за щракване с десен бутон, като например тъчпад на лаптоп или смартфон екран, обикновено все още можете да извършите щракване с десен бутон, като използвате „продължително натискане“ или клавишна комбинация. Ето как да го направите:
Как да активирате щракване с десния бутон върху лаптоп
Ако тъчпадът на вашия лаптоп няма специален бутон или жест за щракване с десен бутон, може да се наложи да го активирате в системните настройки. Ето как да го направите на компютри с Windows и Mac:
В Windows:
- Отворете менюто 'Старт' и изберете 'Настройки'.
- Щракнете върху „Устройства“ и изберете „Тъчпад“ от менюто вляво.
- В секцията „Тъчпад“ намерете връзката „Допълнителни настройки“.
- В прозореца „Свойства на мишката“ щракнете върху раздела „Настройки на устройството“.
- Изберете своя тъчпад от списъка с устройства и щракнете върху бутона „Настройки“.
- В прозореца „Свойства“ намерете опцията „Щракване с два пръста“ и се уверете, че е отметната.
- Щракнете върху „Прилагане“ и „ОК“, за да запазите промените си.
На Mac:
- Отворете менюто на Apple и изберете „Системни предпочитания“.
- Кликнете върху „Тракпад“.
- В раздела „Посочи и щракни“ намерете опцията „Вторично щракване“.
- Изберете „Щракнете в долния десен ъгъл“ или „Щракнете в долния ляв ъгъл“ в зависимост от вашите предпочитания.
- Затворете прозореца Системни предпочитания.
След като сте активирали щракване с десен бутон на вашия лаптоп, трябва да можете да извършите щракване с десен бутон, като щракнете върху дясната страна на тъчпада с един пръст или като използвате докосване с два пръста.
Как да превключите щракване с десен бутон
Ако искате да превключите функцията на левия и десния бутон на мишката или тъчпада, можете да направите това в настройките на компютъра. Ето как да го направите на компютри с Windows и Mac:
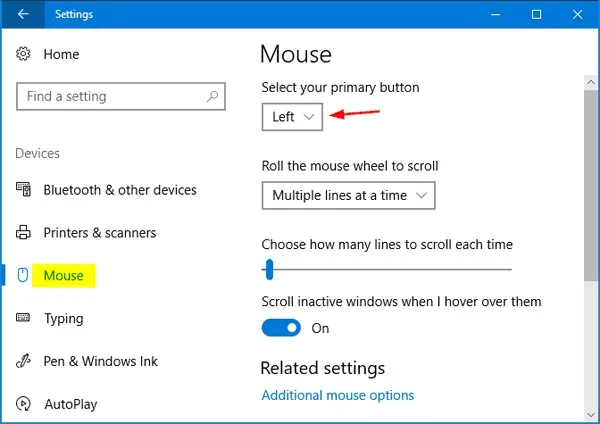
В Windows:
- Отворете менюто 'Старт' и изберете 'Настройки'.
- Щракнете върху „Устройства“ и изберете „Мишка“ от менюто вляво.
- В секцията „Изберете основния си бутон“ изберете опцията за превключване на левия и десния бутон.
- Щракнете върху „Прилагане“ и „ОК“, за да запазите промените си.
На Mac:
- Отворете менюто на Apple и изберете „Системни предпочитания“.
- Щракнете върху „Мишка“ или „Тракпад“ в зависимост от вашето входно устройство.
- Поставете отметка в квадратчето „Вторично кликване“, ако вече не е отметнато.
- Изберете „Щракнете върху дясната страна“ или „Щракнете върху лявата страна“, в зависимост от вашите предпочитания.
- Затворете прозореца Системни предпочитания.
След като смените функцията на левия и десния бутон за щракване, левият бутон ще изпълнява функцията на десния бутон и обратно.
